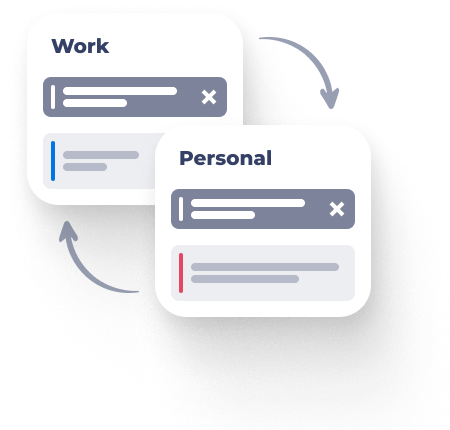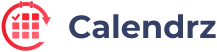Meet your
It’s time to reclaim your privacy and time! Calendrz will safeguard your schedule, defend the time across all of your calendars and give you more control over your day.
Our solution works across Google and Microsoft products to sync multiple calendars and block time consistently across all your different accounts. Whether you are using personal Gmail calendar, Microsoft Office 365, Google Workspace, outlook.com, Hotmail etc, Calendrz will sync all your calendars and ensure every meeting you have booked also blocks the corresponding time in your other calendars. This way, all the people you work and interact with can have a clear view of your true availability.
Try it for free, no credit card required.
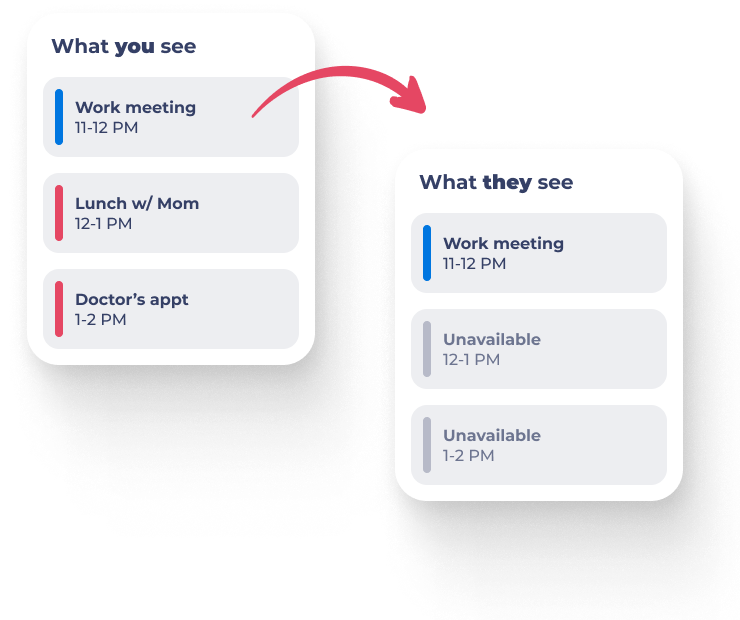
Maintain privacy and avoid hassles
Unleash your productivity
Say goodbye to double entries and double booking. Calendrz empowers you to reclaim your schedule. With our intuitive platform, you can easily block time between calendars. Whether it’s a side hustle, personal projects, or family commitments – we’ve got you covered!

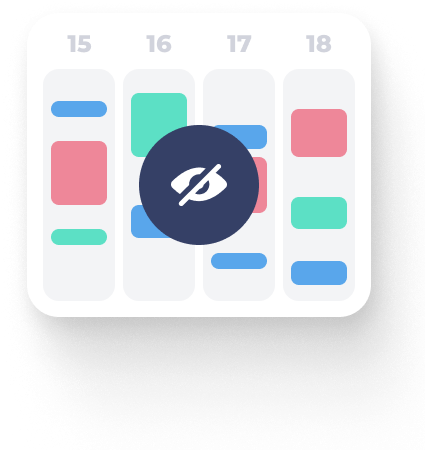
Guard your schedule
Calendrz syncs your personal and work calendars to give you a unified view when you’re at work. When coworkers look at your calendar, we remove the details from your personal events to keep things private.
Keep your personal calendar private
Calendrz syncs your personal and work calendars to give you a unified view when you’re at work. When coworkers look at your calendar, we remove the details from your personal events to keep things private.
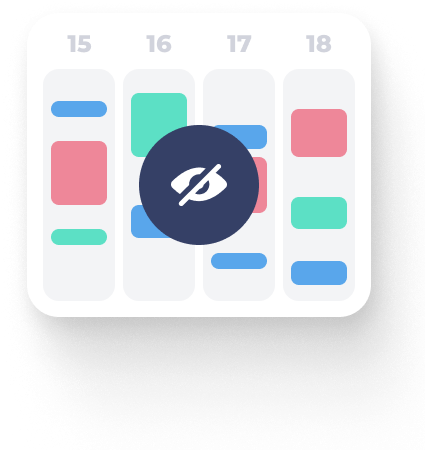
Seize opportunities, stress-free
Missing opportunities due to chaotic calendars is a thing of the past. Calendrz makes sure that important events, tasks, and meetings are slotted into your schedule seamlessly. No more double bookings or last-minute rushes – just a clear path to seize every chance that comes your way.